-
BLOG2016.10.12
重いパソコンも快適に使える!業務効率を改善する便利フリーソフト集
ディレクター佐藤です。今回はパソコンを便利にするソフトを紹介!
使えるシーンがあるかどうか微妙なソフトではなく、日々の仕事や日常生活で使う機会があるものばかりを厳選したので、是非使ってみてください!
そして、全てタスクバーにピン留めすること。はかどりますよ。
1.1クリックで好きなwindowを最前面に固定するフリーソフト「Pause」
http://www.vector.co.jp/soft/winnt/util/se468861.html
【このソフトを使うと ・・・ テキスト入力効率が上がる】
「画像に載っている文字を、テキストエディタやエクセルに文字起こししたい。」
こんなシチュエーションでは、通常は左右にウィンドウを分けて作業をすることが多いかと思います。
しかし左右に分割してしまうと、入力画面が狭くなってしまったり、使いづらいようなケースも出てきます。
そこで役に立つのがこのフリーソフトです。
任意のウィンドウを開いた状態でpauseボタンを押すと、そのウィンドウを常に最前面に固定してくれるスグレモノ。今回の例では、エクセルの前面に画像を表示しています。
類似の「議事メモ」というフリーソフトもありますが、pauseの場合は好きなウィンドウを設定できる点が違います。エディタを大きく開いた状態で入力元を見ることができるので、作業効率UP間違い無し!
2.スクリーンショット&画像の簡易加工の決定版「Monosnap」
https://monosnap.com/welcome
【このソフトを使うと ・・・ 修正イメージや説明を伝えやすくなる】
WEBサイトの細部の修正や、画像の直して欲しい箇所を伝えるとき、どうしますか?
画像に加えメールや添付のテキストで伝える場合もあれば、AUNを使うこともあれば、画像と口頭で伝えることもありますよね。
しかし簡易的な引き継ぎに限って言えば、この「Monosnap」が現時点ではベストな選択肢でしょう。
スクリーンショットを撮る機能と画像に矢印や文字を入れる機能が一緒になっているので、修正の内容やイメージ、解説をスムーズに伝える事ができます。その他画像のトリミングやぼかし、フリーハンド入力など幾つかの編集が可能です。
説明ブログなどではこのソフトをメインに使っているところも多いようですね。3.軽量、多機能なフォトビューア(画像閲覧ソフト)「Honeyview」
https://www.bandisoft.com/jp/honeyview/
【このソフトを使うと ・・・ 画像を開くのが早くなる】
windows7から10にアップデートした際のフォトビューアーの使いづらさが、このソフトを使うに至ったきっかけでした。
10標準の「フォト」は使い勝手が悪すぎるし、7以前の標準ソフト(windowsフォトビューアー)に戻しても何故か以前より動作が重い、という方には是非おすすめしたいこのソフト。
画像を開いた時のレスポンスが早いのはもちろん、慣れ親しんだwindowsフォトビューアーと近い使用感で使えるのが嬉しいところ。
ホイールの設定を、画像の拡大縮小に割り当てたり、コントロールバーのロックを外したりするとより違和感なく使用できると思います。
4.軽量のPDF閲覧ソフト「Foxit J-Reader」
https://www.foxit.co.jp/downloads/download.php?id=32
【このソフトを使うと ・・・ PDFを開くのが早くなる】
windows標準のpdfリーダーや、adobe readerでpdfを開くのが遅い!という低スペックPCの方には、こちらがお薦め。
pdfを開くのが目に見えて早くなり、開いている最中のメモリ消費も最小限に抑えることができます。ダウンロードには無料登録が必要な模様。
5.画像の簡易リサイズならこれ!使い勝手◎の「Ralpha Image Resizer」
http://www.vector.co.jp/soft/winnt/art/se487522.html
【このソフトを使うと ・・・ 画像の一括リサイズや圧縮、簡易的な補正がスムーズにできる】
画像の一括リサイズや、容量の縮小を手軽に簡単に行うならこちらのソフトが個人的に断然おすすめです。
mozなどが提供している圧縮専門のソフトより、(体感では)綺麗に小さいサイズに変換してくれます。
右のタブから、明るさやコントラストの調整なども一括で行えます。
普通に画像を保存するのには、横幅を2000px~3000pxあたりに設定し、設定タブの(品質)圧縮設定を85くらいにしておけば画像一枚当り400kbでそれなりに見れる画質になります。6.神速のファイル検索「Everything」
http://forest.watch.impress.co.jp/library/software/everything/
【このソフトを使うと ・・・ PC内のファイル検索が頭がおかしいくらい早くなる】
もうこれを使ったら、windows標準のファイル検索の遅さは何だったんだと言う感じになります。
設定で共有サーバやリムーバルディスク(外付けHDDなど)もまたいだファイル検索ができるので、かなりおすすめ。
7.windows10ユーザ必見!windows7の使いやすさを取り戻す「Classic Shell」
http://forest.watch.impress.co.jp/library/software/classicshell/
【このソフトを使うと ・・・ windows10がwindows7っぽく使える】
windowsを更新するとき、何が嫌かって使い勝手が変わることですよね。スタートメニュー一つとっても、いつも使っていた機能が移動してしまったり見当たらなかったり、四苦八苦される方もいらっしゃるのでは無いでしょうか。
そんなときにおすすめしたいのがこの「Classic Shell」というソフト。
スタートメニューを7風やXP風に変更することが出来たり、8や10以降に実装された余計な機能をOFFにすることができたりと、かなーり役に立ちます。一度入れれば自動的に反映されるので、手間もありません。
8.日本語の変換がお利口さんに。「Google日本語入力」
https://www.google.co.jp/ime/
【このIMEを使うと ・・・ あなたが変換したい言葉にすぐ変換できます。】
これはソフトというかIME(文字の変換システム)ですが、意外と標準のIMEを使っている人も多い気がするので、紹介します。
日本語には色々な読み方や漢字がありますが、中々思うように変換ができず苛立ちを覚えた経験はございませんか?
検索を通し、日本で使われている単語などのデータを一番良く把握しているのは、googleではないでしょうか。
そんなgoogleが作った日本語入力だからこそ、常に使用率の高い単語に変換してくれるんです。
マイナーな言葉だって、予測変換でこの通り「さついのは」の時点で「殺意の波動に目覚めたリュウ」を変換候補に出してくれます。
IMEも、一度入れてしまえば後は自動で使えるので楽ですね。
・
・
・
いかがでしたでしょうか。
どれも地味なソフトですが、地味以上に役立つ機会の多いソフトであることは保証します。
ちょっとした不便がなくなっただけでも、意外と快適になるものなので、是非活用してください。投稿者プロフィール

- always中庸
最新の投稿
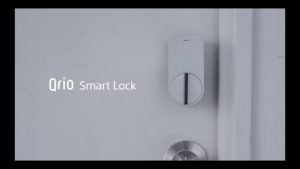 BLOG2017年3月23日IoT (物のインターネット) | 2017年、これを知っておけば情報ツウ!なITネタ
BLOG2017年3月23日IoT (物のインターネット) | 2017年、これを知っておけば情報ツウ!なITネタ BLOG2017年3月3日MR(複合現実) | 2017年、これを知っておけば情報ツウ!なITネタ
BLOG2017年3月3日MR(複合現実) | 2017年、これを知っておけば情報ツウ!なITネタ BLOG2016年10月12日重いパソコンも快適に使える!業務効率を改善する便利フリーソフト集
BLOG2016年10月12日重いパソコンも快適に使える!業務効率を改善する便利フリーソフト集 BLOG2016年9月28日フィロソフィ「人間の無限の可能性を追求する」を学んで
BLOG2016年9月28日フィロソフィ「人間の無限の可能性を追求する」を学んで
-
最近の投稿
- インスタマーケティングについてご紹介 2024/03/12
- 採用動画やPR動画を制作するメリットをご紹介 2024/03/12
- HTML/CSSの基礎 2024/01/16
- レスポンシブデザイン入門:ウェブサイトがどのデバイスでも見やすい理由 2024/01/15
- WEBデザインの基本: 初心者向けガイド 2024/01/15
-
アーカイブ
-
カテゴリー
-
タグ一覧
-
Googleアナリティクス
GR 営業時間変更
GR 移転
GW休業
GW営業案内
イベント
ウイルス対策
エンジニア
グリーフサポート
コーポレートサイト リニューアル
コーポレートサイトリニューアル制作
コーポレートサイト制作
ゴールデンウィーク休業
サービスサイト追加制作
システム
ジーアール 営業時間変更
ジーアール 移転
テレワーク
プレゼン
ホームページ コンサル
ホームページ リニューアル
ホームページ コンサル
ホームページ制作
リクルートサイト制作
伊豆白浜
便利ツール
便利屋
内定者
和食
在宅勤務
夏休み
夏季休業
天ぷら
居酒屋
年末年始休業
引越し
心理カウンセリング
新卒
日本料理
社員研修
観光
警察犬の調教
赤帽
運送業
配送
